-
操作环境
1. Windows 10(据网上资料可推断应该没有Windows版本的限制)
2. TuneBlade 1.8.0.0
3. keygen许可证计算工具(即激活工具,文中包含下载链接)
3. 与电脑在同一局域网的HomePod一台
也有人用Airfoil,TuneBlade与Airfoil两款软件的区别是:
TuneBlade是直接推动整个电脑的音频
Airfoil是可以针对单个应用进行音频推送
具体操作(文中也给出了部分设置的中英文对照哟)
下载TuneBlade
TuneBlade 1.8.0.0官网直接下载地址传送门:http://files.breakfreeaudio.com/downloads/TuneBlade_Installer_1_8_0_0.exe
百度网盘下载:链接:https://pan.baidu.com/s/1d_WGkVw-Ma6Uz0Slp9zgOA 提取码:yjw2
安装TuneBlade
打开TuneBlade安装程序
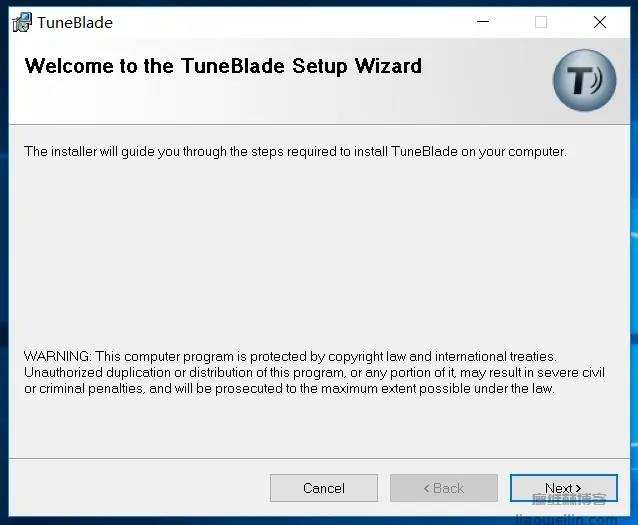
选择安装路径与用户,按钮 Disk Cost... 可以查看当前磁盘信息
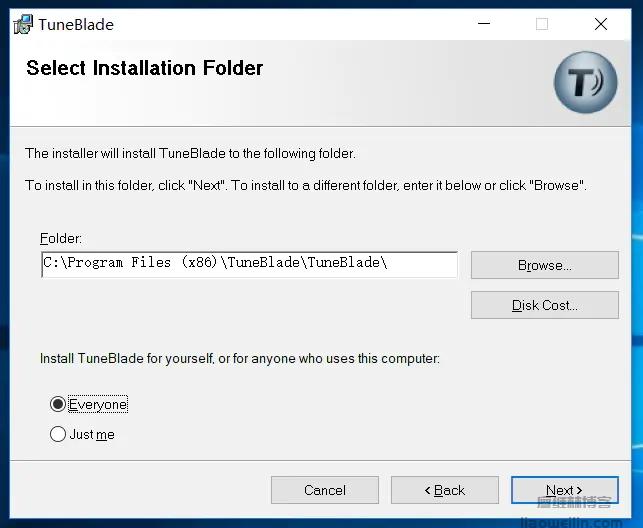
点击 Next >
等待安装成功
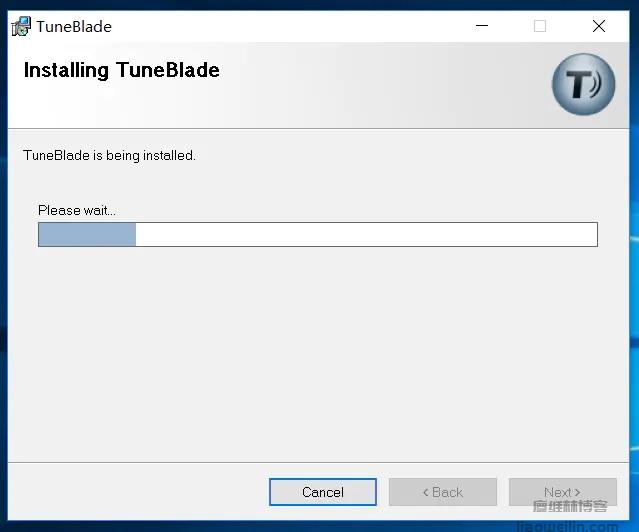
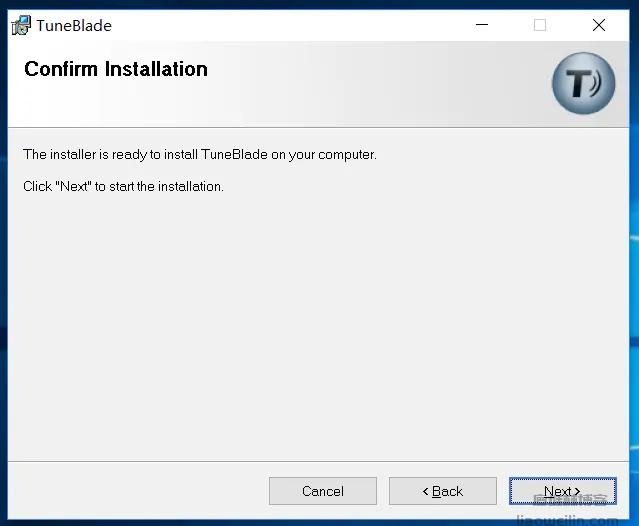
如果没有安装ITunes的话会弹出需要安装Bonjour,点击确定即可
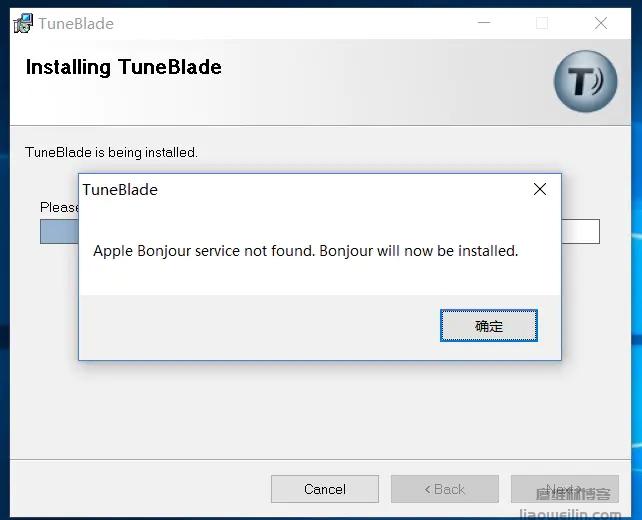
点击下一步
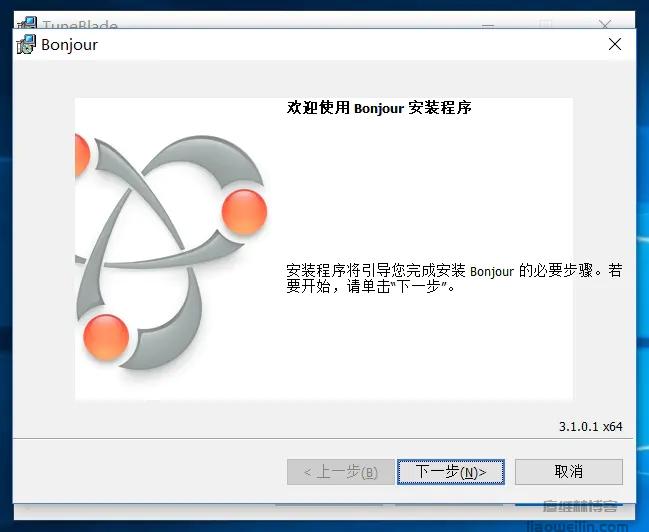
选择接受许可协议并点击下一步
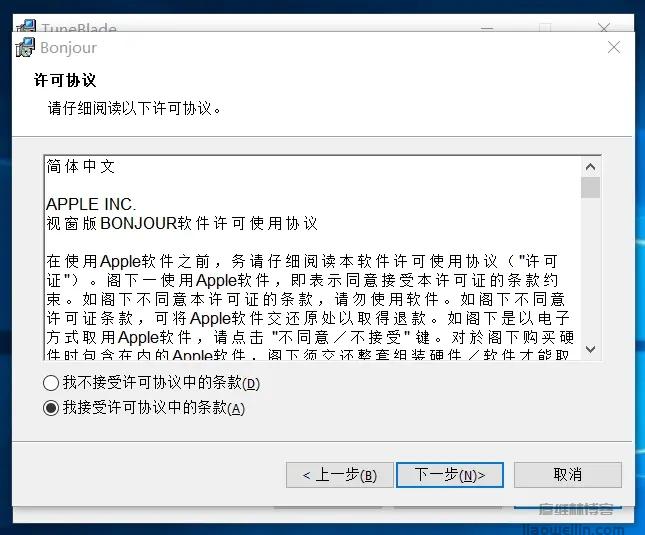
点击安装
等待完成
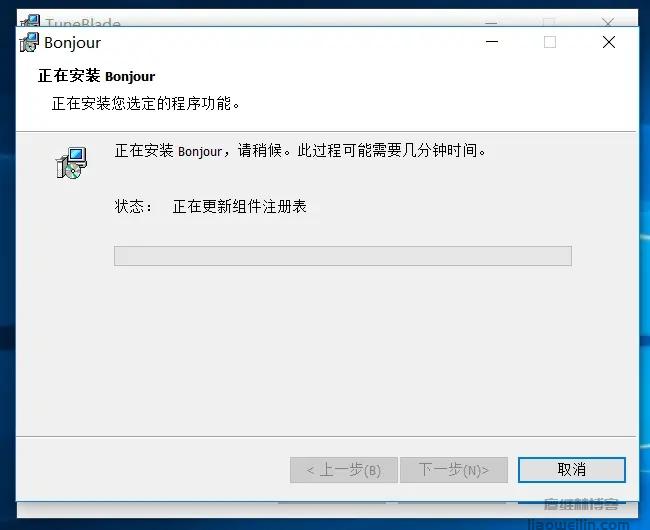
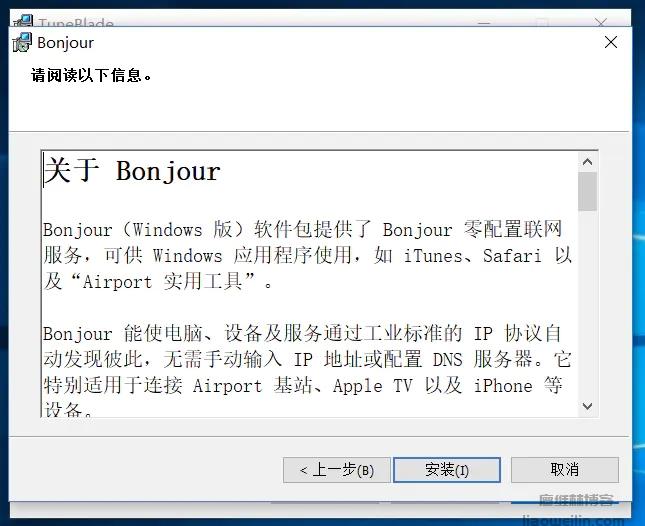
Bonjour安装成功后点击结束按钮
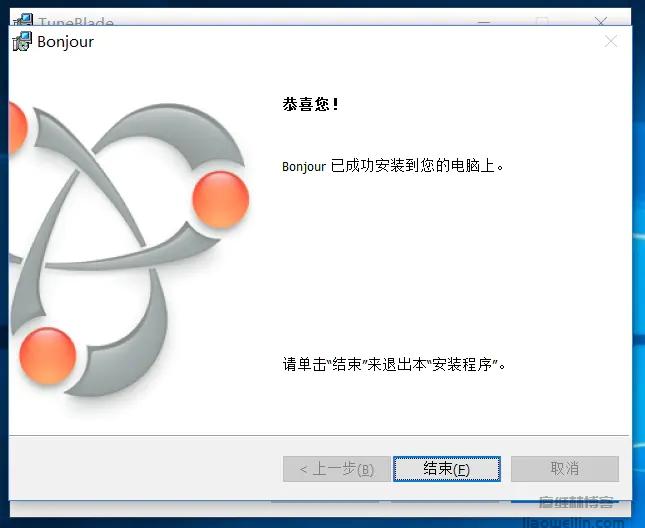
点击Close按钮完成所有安装
安装完成
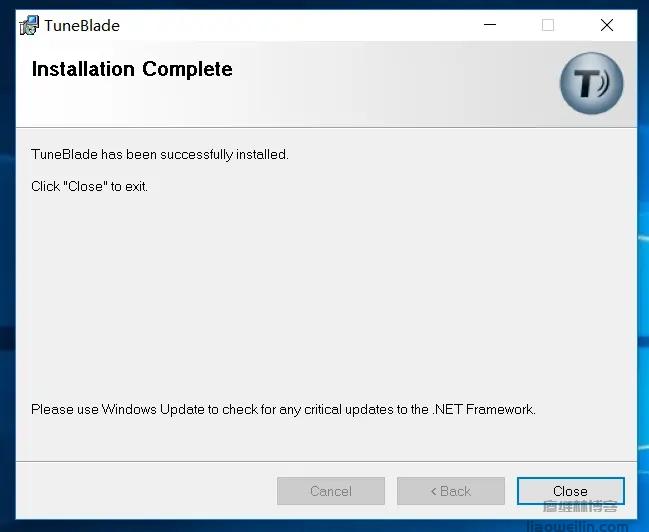
打开TuneBlade软件并激活
第一次打开软件会显示正在搜索提示
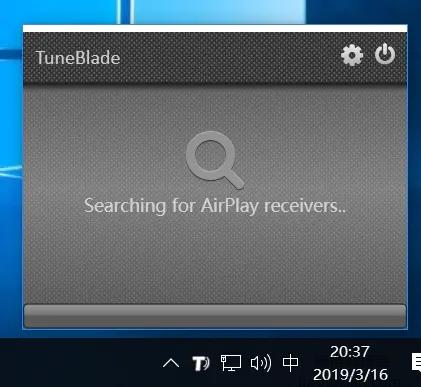
首次打开TuneBlade
软件如果没有许可证的话使用10分钟就会断开连接
许可证计算工具(激活工具)下载链接:https://pan.baidu.com/s/1JPzMTL4mkwSCDGQenYX-0w 提取码:ixs8
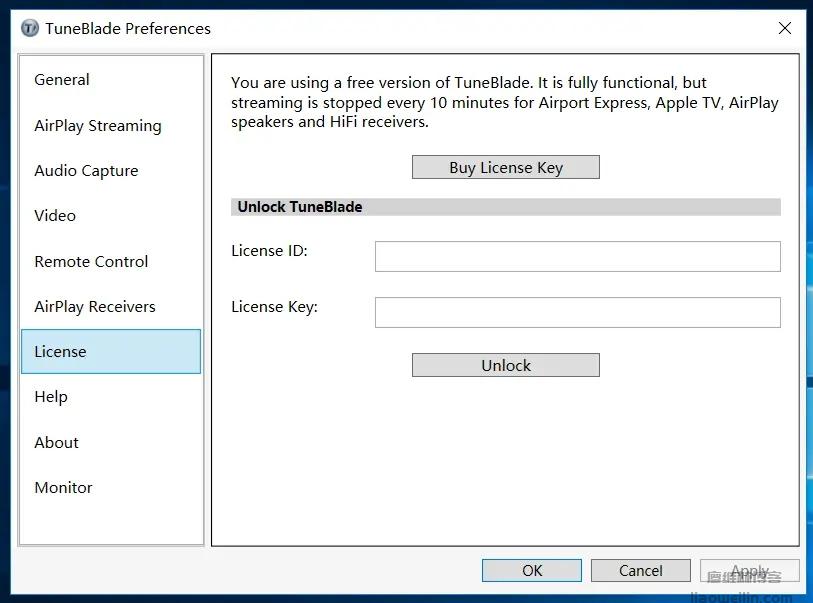
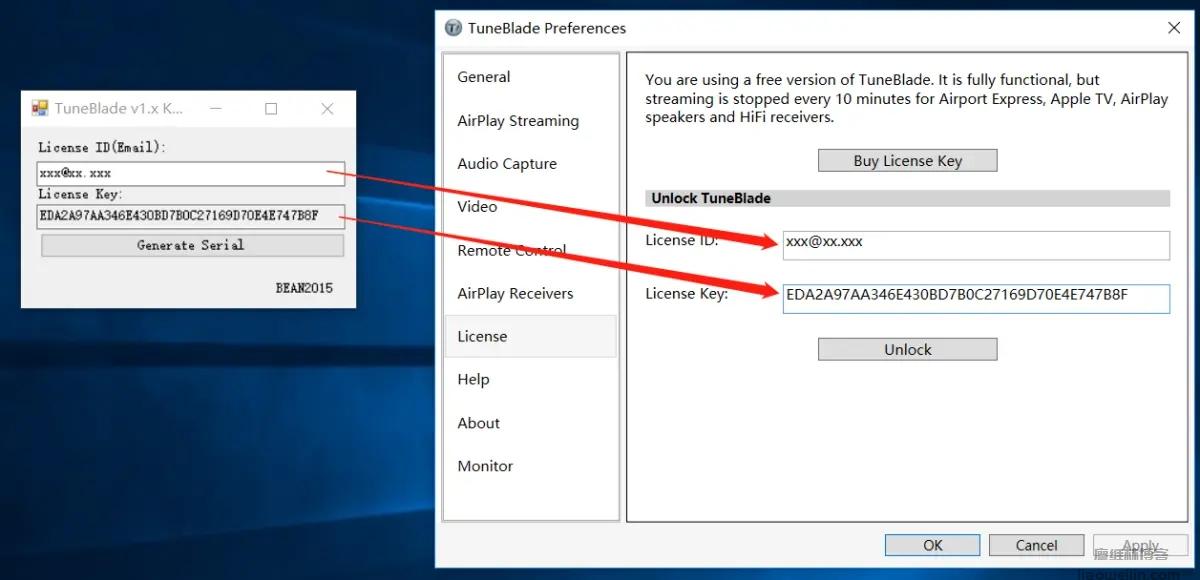
输入许可证信息
点击按钮 Unlock 即可激活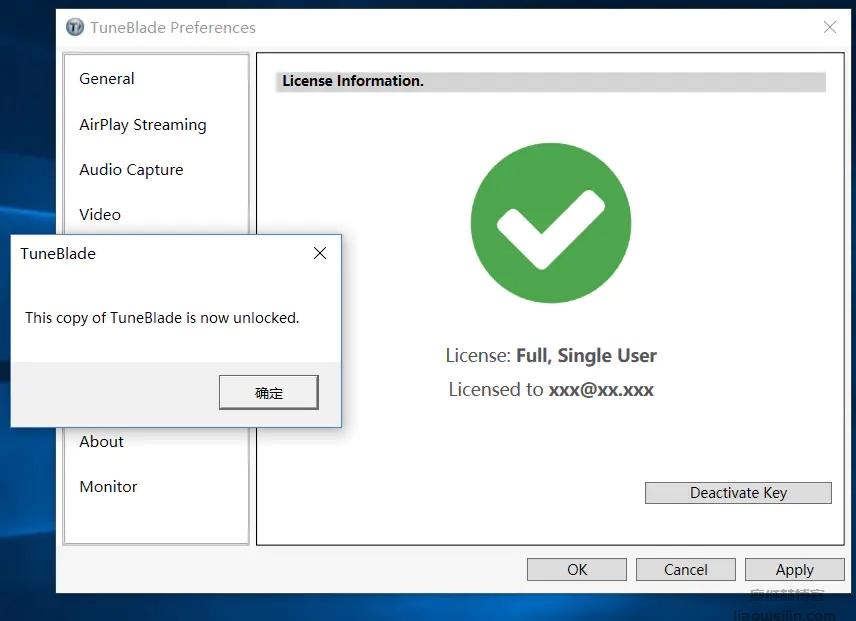
激活成功
到这里整个连接过程就完成了,现在只要电脑播放的声音都会转发到HomePod
设置部分中英对照,希望能帮助到部分网友
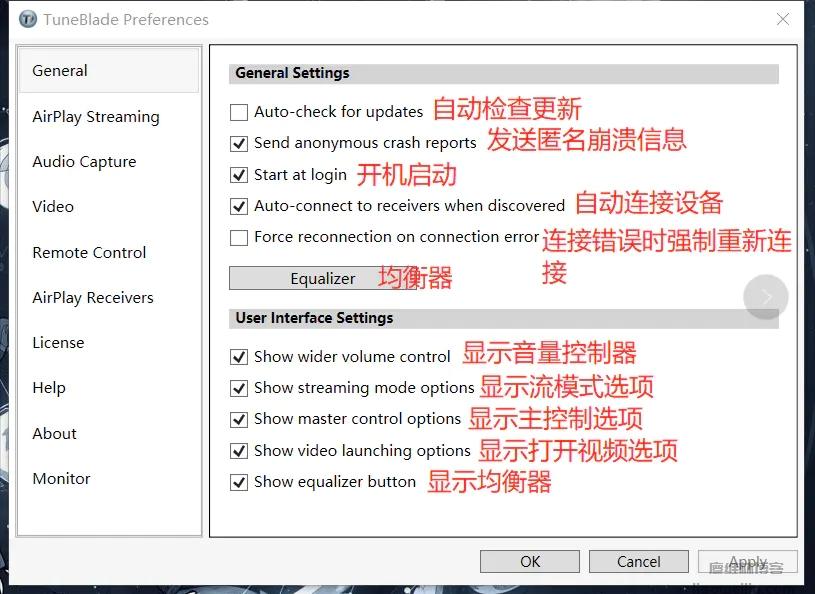
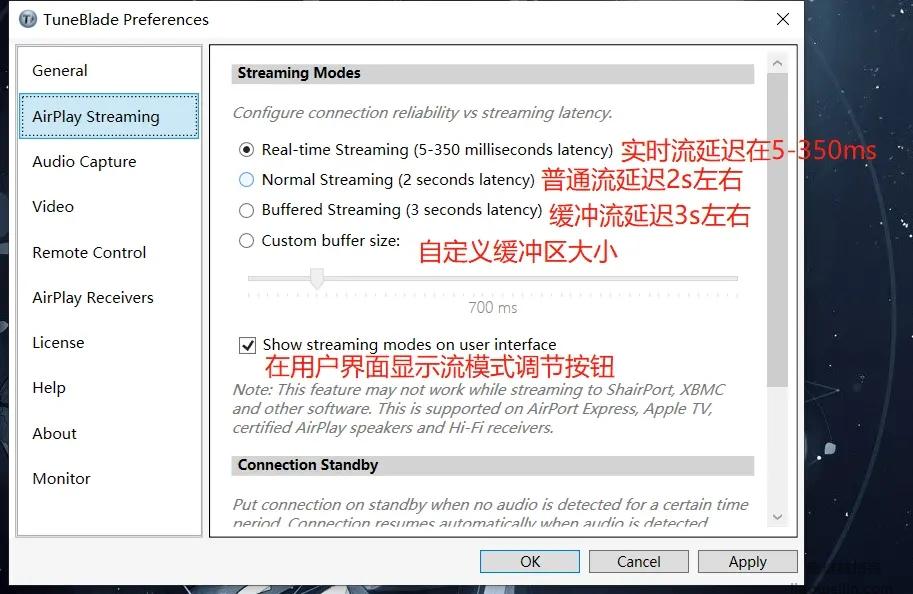
不同的流大小与推到设备的音频可靠性成正比关系
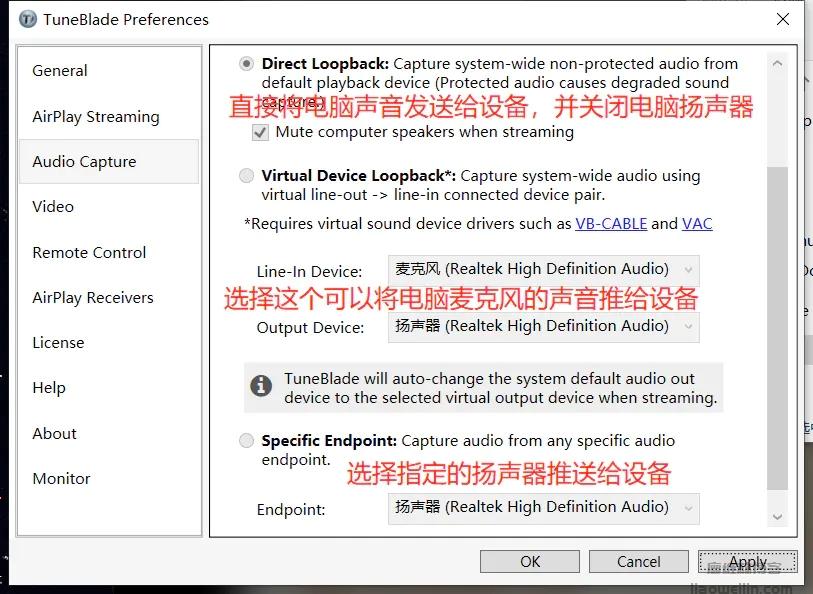
可以切换不同的音源模式
如果正在推流到设备会提示不能修改,点击按钮 Stop Streaming即可停止

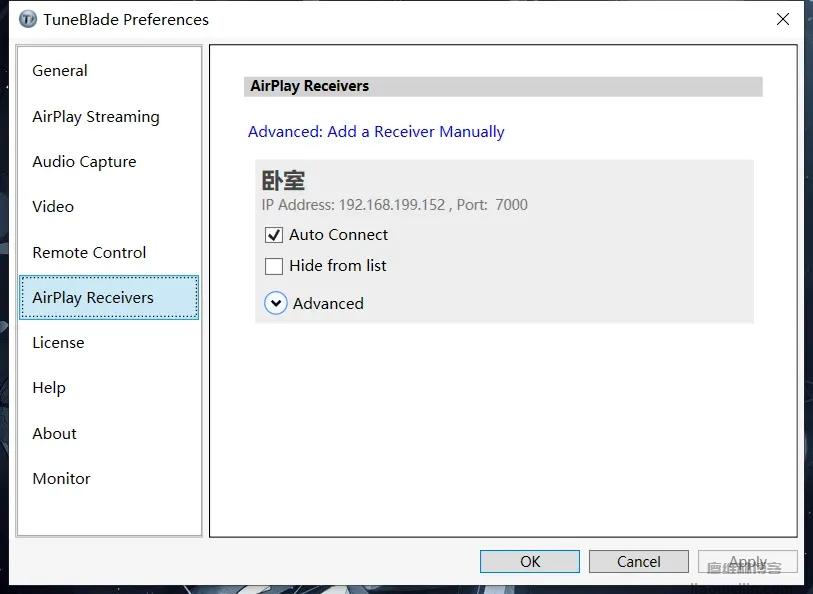
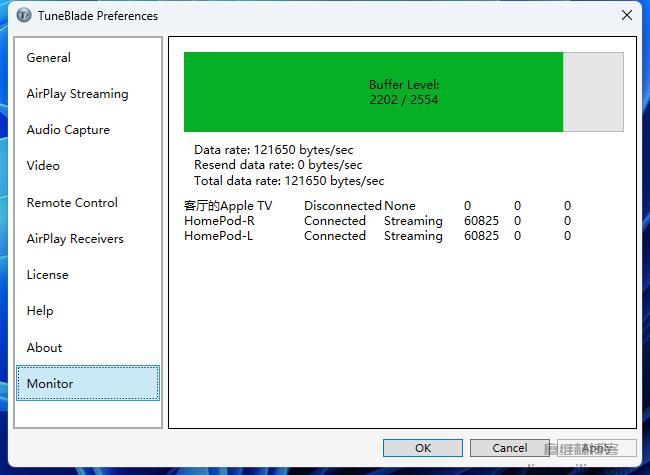
缓冲区信息
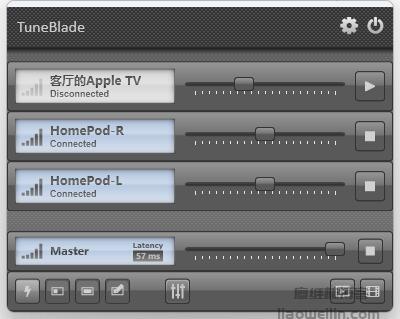
设备连接成功
本文来源:廖维林博客,转载请保留出处和链接!
发表评论